Edpuzzle with Google Classroom
- Brandilyn Stroup
- Aug 23, 2021
- 5 min read

First, I want you to know how upset I am that I had no idea Edpuzzle existed while I was still teaching. It is such a game changer when it comes to video lessons and I can see so many areas I would have loved to use it within my classroom. Do you show videos in your classroom? Do you ask questions from these videos? Would you like to keep track of your students answers and evaluate/grade them? Edpuzzle helps you do all of these items (and more) easily.
Edpuzzle is a tool to make videos interactive for students. You can use it with any existing video. In fact, Edpuzzle has an extensive library of already created video lessons as well as popular channels that you can import videos from. With the videos, you can add questions, audio, notes, and even voiceover. Everything can be connected to your Google Classroom easily and Edpuzzle even automatically sends their grades into your Google Classroom.
Here is an example of what a video created in Edpuzzle with questions and notes added in can look like:
TEACHER FRIENDLY 🙌 There are some really great features with Edpuzzle to ensure your students complete the assignment and make your life as a teacher a little bit easier.
📢When your students watch a video, if they click off the tab to another window or pull up something else on their computer, the video automatically pauses. It only resumes playing when students return to the tab.
Students must watch the whole video and can't skip through to get to the questions (assuming you turn this feature on).
Students can rewatch any part of the video if needed. If they get to a question and don't know the answer, there is an option to rewatch that section.
Students can either watch the video on their own or you can show it in class in the live mode to watch it together. The questions appear on their screen as they appear on your projected video.
You are able to see student's progress to see how much of the video they have watched. A green bar will appear below the student's name with the assignment if they have watched 100% of the video.
With Google Classroom, your grades automatically import.
SEARCH FOR VIDEOS 🎥
Once you have created your account, your homepage will be set up similar to the following picture.

Curriculum Tab: To search for videos that have been created by other educators, click on the curriculum tab. On this page, you will be able to first narrow your search down to elementary school, middle school, or high school content. Once you select your grade level area, you will be able to narrow it down further by subject. You can also search by using specific terms in the search bar. To see how many questions a video already has, the raindrop icon will appear under the video. The number next to the icon shows how many questions are already with the video.
YouTube Links: If you have the link to a Youtube video, copy and paste the link directly into the Edpuzzle search bar at the top. Edpuzzle will automatically pull that video into the editing page for you.
Popular Channels: In addition to being able to search for videos through the Curriculum tab, Edpuzzle also has Popular channels which include videos on Edpuzzle, YouTube, Khan Academy, National Geographic, TED Talks, Veritasium, Numberphile, and Crash Course. You can search through videos and edit them this way. These channels will not have questions already added in, but you can add your own.
School Search: When you sign up, it will ask for the school you teach at. When you add that school, it automatically connects you to other videos teachers within your school have created and used. You can add these videos to your content library and use them with their questions already created.
Chrome Extension: There is also a Chrome Extension that can be used with YouTube. Once installed, you can click on it within a video in YouTube and it will automatically take you to the Edpuzzle editing page. Get the extension here.
VIDEO EDITING 🎬
Editing a video in Edpuzzle is very simple. Once you find the video you want to use, you can view it, edit it, assign it, or share it. Click the edit button to take you to the editing screen. At the top of this screen, you will find cut, voiceover, and questions.
Cut: Cutting a video is as simple as dragging from the beginning or end of the video. If you want to add a cut in the middle, find the time where you would like it to occur and choose add cut.
Voiceover: Voiceover is only used with your own videos, so be sure if you are wanting to use this you have created your own video to upload.
Questions: To add a question or note to your video, find the point in the video you want to add it. Then, you have the option to add a multiple choice question, short answer question, or note. Just click on the type of content you want to add. Links, pictures, voice notes, and regular questions can be used under this tab.
ASSIGN 💾
Once the video has been edited and questions/notes added, your video will appear under My Content. Click on the video, then click assign. You have the option to add this to a class which can be directly synced to your Google Classroom. If you didn't create the class prior to click assign, just click add new class at the bottom of the post. From there, choose import class at the top to sync to Google Classroom. Choose the class(es) you want to add, add the start date, due date, and be sure prevent skipping is turned on. You can also add closed captions by turning that button on if needed.
The other option is to get a public link to share with others or embed into a website.
Once your assignment is active, you will be able to see your students' progress as well as their grades. Make sure you are synced to your Google Classroom, then either click gradebook or my classes. You will be able to see your students progress and grades once completed. Click on a student's name to get further details about their activity.
BONUS: STUDENT PROJECTS 📚
Students can create their own videos with questions in Edpuzzle. This could be used for students to annotate a video and add their own questions/notes. To see a tutorial for how to use student projects, click here.
Here are a few ideas of how you can use Edpuzzle...
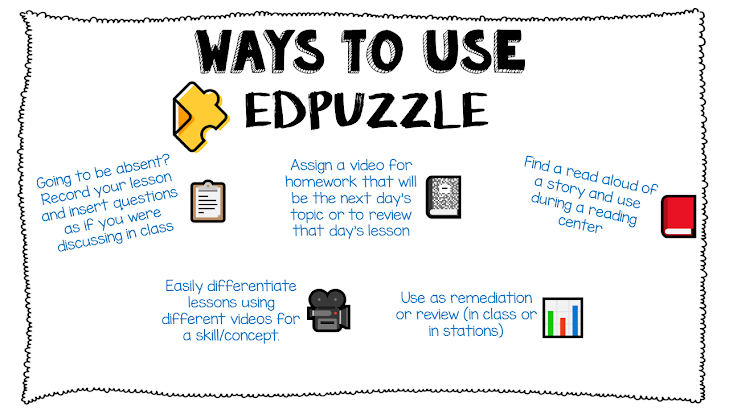





Comments